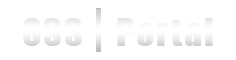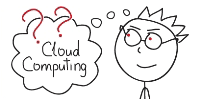О зимлетах №3: Создание зимлета “Hello, Zimbra”.
В этой статье предложено простейшее руководство по созданию самого базового зимлета - зимлета, который умеет приветствовать Zimbra. Также в статье подробно рассказано о запуске свежего зимлета.
Введение.
Руководствуясь этой статьёй Вы сможете создать свой первый зимлет. Необходимо будет создать всего лишь один файл. В нем будет описан весь функционал зимлета всего лишь на нескольких строчках. Все очень просто! Тестировать зимлет мы будем в Zimbra Desktop. Если у Вас на компьютере он ещё не стоит, то прочитайте главу ниже в этой статье «Установка и настройка Zimbra Desktop».
Здравствуй, Zimbra.
Ниже на картинке показано, как будет выглядеть Ваш зимлет.
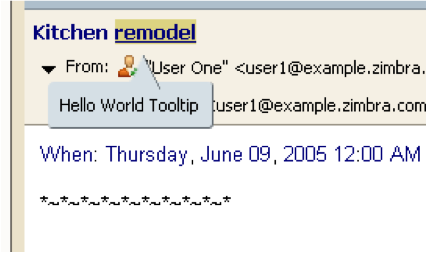
Для его создания Вам необходимо создать один файл с расширением .xml (например myzimlet.xml) и запаковать его в одноимённый zip архив (соответственно myzimlet.zip). Содержимое файла:
<zimlet name="hello_zimbra" version="1.0" description="Пример всплывающей подсказки: Hello, Zimbra!"> <contentObject> <matchOn> <regex attrs="ig">lab|user|remodel</regex> <!-- Находит слова lab, user и remodel --> </matchOn> <toolTip>Hello, Zimbra!</toolTip> </contentObject> </zimlet>
Теперь необходимо поместить получившийся архив в директорию {zd-user-dir}/zimlets (Например: C:\Program Files\Zimbra\Zimbra Desktop\data\zimlets). После этого необходимо перезапустить Zimbra Desktop. Для этого в зависимости от операционной системы выполните следующие действия:
- Windows: справа внизу экрана кликните на изображение конверта (или логотипа Zimbra, если у Вас нет непрочитанных писем) правой кнопкой и выберите «Shutdown Services», затем заново запустите приложение с помощью ярлыка на рабочем столе;
- Mac OS: выполните в терминале команды «./stop-zdesktop» и «./start-zdesktop» из директории {zd-user-dir}/bin.
- Linux: для любителей Linux обычно и так все понятно, но на всякий случай я напишу. Выполните в терминале команды «./zdesktop stop» и «./zdesktop start» из директории {zd-user-dir}/bin.
Все, теперь Вы можете пользоваться Вашим первым зимлетом! Если у Вас есть проблемы с установкой зимлета или Вы используете первую версию Zimbra Desktop, то прочитайте это руководство.
Давайте обсудим, что же происходит внутри исполняемого кода. В первой строчке мы указываем параметры зимлета: его имя, версию и описание. Следующим тегом (тэг — это элемент формата XML, который заключен в угловые скобки) определяется место действия нашего зимлета, а именно любое место с контентом (тема сообщения, тело сообщения и другие). Вложенный тэг «matchOn» указывает, что внутри него определено правило по которому необходимо искать элементы. Последний же вложенных тэг задает регулярное выражение, опции которого устанавливают нечувствительность к регистру (опция «i») и область поиска (поиск по всему контенту задается опцией «g»). Внутри через вертикальную черту указаны слова, которые будут найдены. Все, это описание всего зимлета. Неправда ли, что очень просто?
Установка и настройка Zimbra Desktop.
Так как сейчас актуальной уже становится версия 2, то опираться будем именно на неё. Среди разных её преимуществ одно очень важно для нас. Устанавливать зимлеты стало намного проще — всего одна команда!
Первым делом зайдите на сайт www.zimbra.com и скачайте вторую (или выше) версию Zimbra Desktop. Если её ещё нет на главном сайте, то Вы легко найдёте её бета-версию с помощью любого поисковика.
Установка проходит очень просто. В начале Вам будет предложено выбрать язык установки, потом показано лицензионное соглашение, которое необходимо прочитать. Если Вы с ним согласны, то перейдите к шагу выбора директории для установки. Я рекомендую Вам не изменять её. Возможно Вас спросят непонятный вопрос об используемом порте для подключения, если такое произойдёт, то тоже ничего не редактируйте и переходите к следующему окну, нажав клавишу “Next”. Настройки по-умолчанию будут наиболее оптимальными. После этого начнётся процесс установки.
После окончания установки будет создан ярлык на рабочем столе для быстрого запуска. Запустите Zimbra Desktop. Вам будет предложено создать новую учётную запись. Выберите Вашего поставщика почты из выпадающего списка и перейдите к следующей странице. На ней необходимо указать Ваш логин, пароль и, возможно, некоторую дополнительную информацию, которую рекомендуется узнать у Вашего системного администратора. Все, установка и настройка Zimbra Desktop завершена!
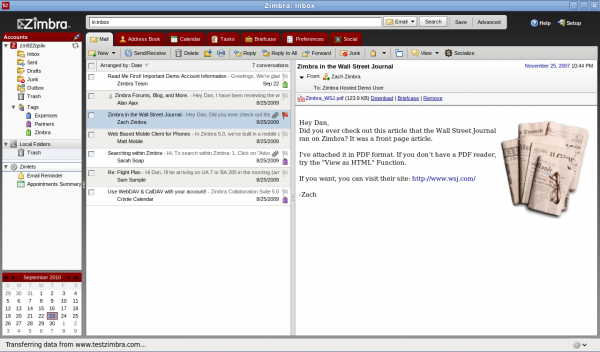
Итог.
Первый зимлет готов, теперь можно переходить к чему-нибудь более сложному. Читайте следующую статью цикла «Создание зимлета для управления тэгами», который будет уже намного более полезен в повседневной работе. Его задача очень проста. Обычно пользователи Zimbra создают тэги к письмам, названия которых описывают письма с точки зрения завершённости задачи: «to do», «done», «urgent» и другие. По-умолчанию в Zimbra для смены одного тэга на другой придётся вначале удалить старый, а затем назначить новый. Согласитесь, что это не удобно. Вы же создадите зимлет, который будет автоматически удалять старый тэг при установке нового!