Установка Zimbra Desktop 2
Здравствуйте, уважаемый читатель. В этой статье описан процесс установки Zimbra Desktop 2 для Linux, Mac OS и Windows. Скачать Zimbra Desktop 2 можно по этой ссылке.
Чего ожидать от установки?
Для того, чтобы понять, к чему же стремиться, давайте посмотрим как будет выглядеть программа при первом запуске после установки:
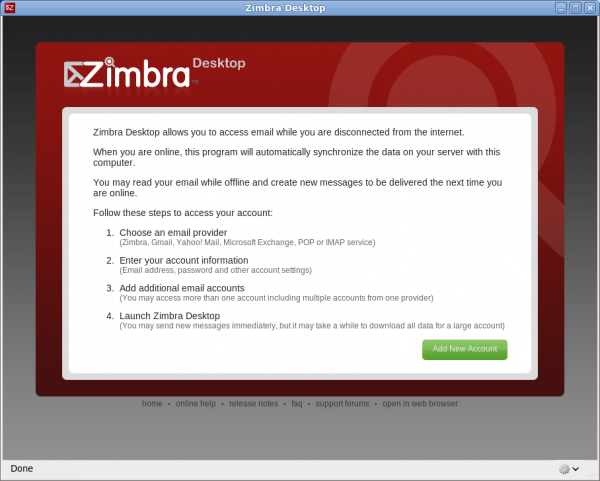
Теперь, когда мы знаем, что нас ждет в конце, давайте приступим к установке.
Windows.
С сайта Вы скачаете установочный файл в формате «.msi». Дважды кликните по нему, чтобы запустить процесс установки. Все настолько просто, что даже нет необходимости в картинках, которые будут разъяснять необходимые для выполнения действия. Все, что Вам нужно делать, это нажимать на кнопку с надписью «Next». Конечно, по ходу установки Вы можете изменить директорию, где планируете разместить Zimbra Desktop, но, если Вы плохо разбираетесь в компьютерах или Вам все равно, где будет стоять Zimbra, то не обращайте на это предложение внимания. И еще одно: в начале установки Вас спросят, согласны ли Вы с лицензионным соглашением. Внимательно прочитайте его и, если Вы согласны, поставьте галочку напротив «I agree ...» и нажмите кнопку «Next».
После установки на рабочем столе появится ярлык для запуска Zimbra Desktop 2. Дважды кликните по нему и Zimbra запустится. О том, как настроить Ваш аккаунт и какие для него необходимы параметры соединения (речь идет о пароле, логине, сервере почты и прочих настройках) спросите вашего системного администратора. К сожалению, об этом ничего конкретного рассказать нельзя, так как настройки для каждого уникальны. Однако ниже Вы найдете скриншоты и то, как настроить клиент на почтовый ящик Google.
Mac OS.
С сайта Вы скачаете установочный файл в формате «.dmg». Дважды кликните по нему, чтобы запустить процесс установки (в официальном руководстве не рекомендуется устанавливать программу, находясь в режиме суперпользователя). Все настолько просто, что даже нет необходимости в картинках, которые будут разъяснять необходимые для выполнения действия. Все, что Вам нужно делать, это нажимать на кнопку с надписью «Next». Конечно, по ходу установки Вы можете изменить директорию, где планируете разместить Zimbra Desktop, но, если Вы плохо разбираетесь в компьютерах или Вам все равно, где будет стоять Zimbra, то не обращайте на это предложение внимания. И еще одно: в начале установки Вас спросят, согласны ли Вы с лицензионным соглашением. Внимательно прочитайте его и, если Вы согласны, поставьте галочку напротив «I agree ...» и нажмите кнопку «Next».
После установки на рабочем столе появится ярлык для запуска Zimbra Desktop 2. Дважды кликните по нему и Zimbra запустится. О том, как настроить Ваш аккаунт и какие для него необходимы параметры соединения (речь идет о пароле, логине, сервере почты и прочих настройках) спросите вашего системного администратора. К сожалению, об этом ничего конкретного рассказать нельзя, так как настройки для каждого уникальны. Однако ниже Вы найдете скриншоты и то, как настроить клиент на почтовый ящик Google.
Linux.
С сайта Вы скачаете установочный файл в формате «.tgz». Дальше следуйте моим инструкциям и руководствуйтесь скриншотами.
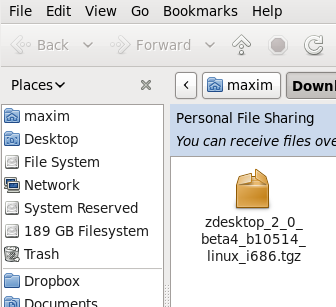
Так будет выглядеть скачанный архив с сайта. Два раза кликните по нему. Откроется окошко, показывающее содержимое архива. Это всего одна папка.

Мое имя Максим. Будем знакомы. Моя домашняя папка имеет имя «maxim». У Вас есть свое имя и, соответственно, своя домашняя папка. Везде по ходу установки замените «maxim» на имя вашей домашней папки. Других изменений «под конкретную систему» не требуется.
В своей домашней директории создайте папку «Programs». В ней создайте папку «Zimbra». Захватившись мышкой за папку в просмоторщике архивов, перетащите ее в только что созданную папку «Zimbra».
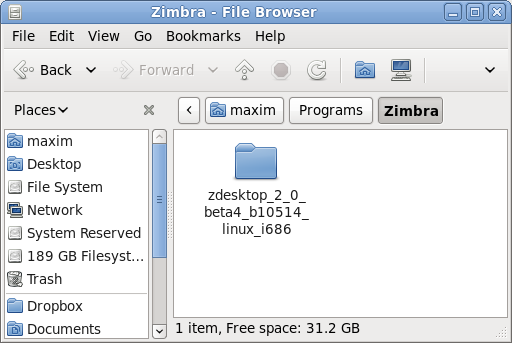
После того, как процесс копирования закончиться, два раза кликните по ней.

Нажмите сочетание клавиш CTRL-L, чтобы увидеть строку адреса. Скопируйте ее содержимое, нажав по нему правой кнопкой мыши и выбрав соответствующий пункт меню.

Откройте терминал. Обычно его можно найти в главном меню вашей операционной системы. Если вам не удалось найти его, то нажмите сочетание клавиш ALT-F2 и наберите «gnome-terminal» или «konsole» в зависимости от вашего графического окружения (если Вы наберете не ту команду, то ничего страшного не произойдет) и нажмите Enter.

Перейдите в директорию, как показано на рисунке. Для этого наберите команду «cd» (без кавычек) и пробел. Затем вставьте скопированный текст. По нажатию «Enter» Вы перейдете в нужную нам директорию.
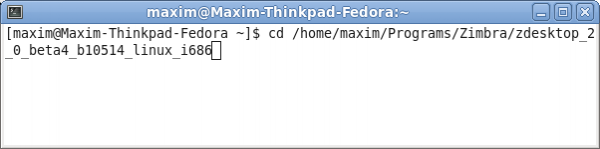
Наберите «./install.pl» и нажмите «Enter».

Вас поприветствуют. Подтвердите, что хотите продолжить.
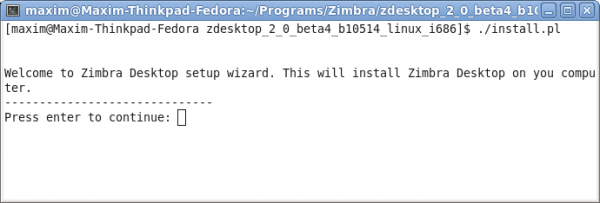
Вам покажут лицензионное соглашение. Внимательно прочитайте его и, если Вы с ним согласны, подтвердите, как показано на изображении.
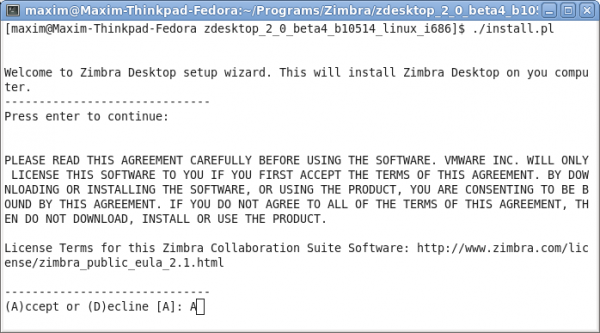
Вас спросят, куда установить Zimbra Desktop. Укажите директорию, как на рисунке.
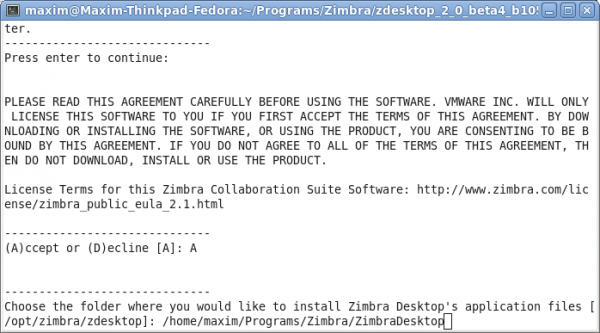
Вас спросят, хотите ли Вы создать папку с данными для конкретного пользователя. Подтвердите.

Вас спросят, где расположить пользовательские данные. Ответ смотрите на изображении.
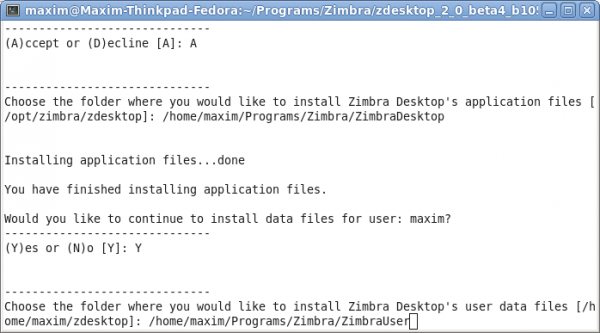
Вас спросят, где расположить ярлык для быстрого запуска. Укажите место.
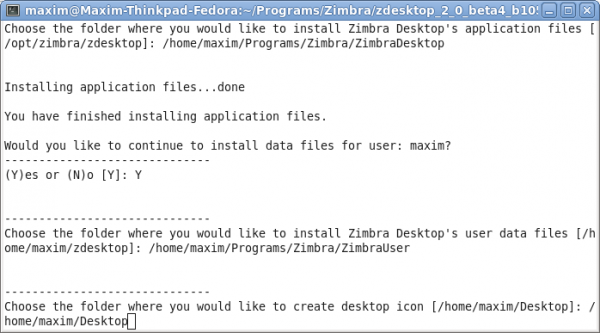
Все, установка завершена. Окно терминала можно закрыть.
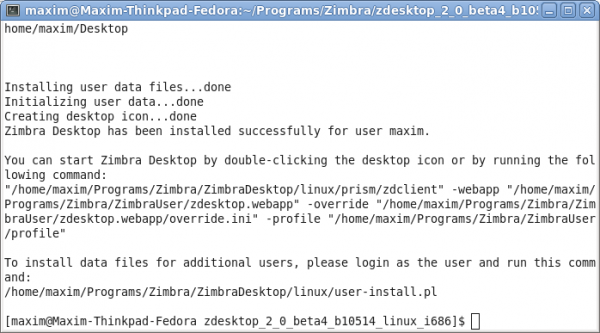
Теперь у Вас появилось две новые директории в папке «Zimbra». Ту, что находится слева (смотрите рисунок), можно удалить. Она нам больше никогда не понадобится!
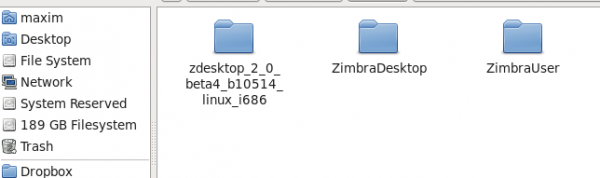
На рабочем столе Вас ждет ярлык. Храните его как зеницу ока! Если Вы его удалите, то больше никогда не запустите Zimbra Desktop. Шучу, я Вам открою секрет. Если Вы его вдруг удалите, то выполните в терминале команду «/home/maxim/Programs/Zimbra/ZimbraDesktop/linux/prism/zdclient" -webapp "/home/maxim/Programs/Zimbra/ZimbraUser/zdesktop.webapp" -override "/home/maxim/Programs/Zimbra/ZimbraUser/zdesktop.webapp/override.ini" -profile "/home/maxim/Programs/Zimbra/ZimbraUser/profile» (без кавычек), заменив «maxim» на свое имя.
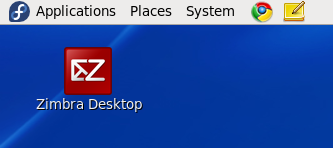
Настройка аккаунта Google Mail.
Если у Вас нерасторопный системный администратор или он в долгом отпуске, а Вам интересно попробовать поработать в Zimbra Desktop, то я предлагаю Вашему вниманию короткую инструкцию по настройке аккаунта Google почты. Зарегистрировать себе новый аккаунт можно на сайте www.gmail.com.
Запустите Zimbra Desktop.
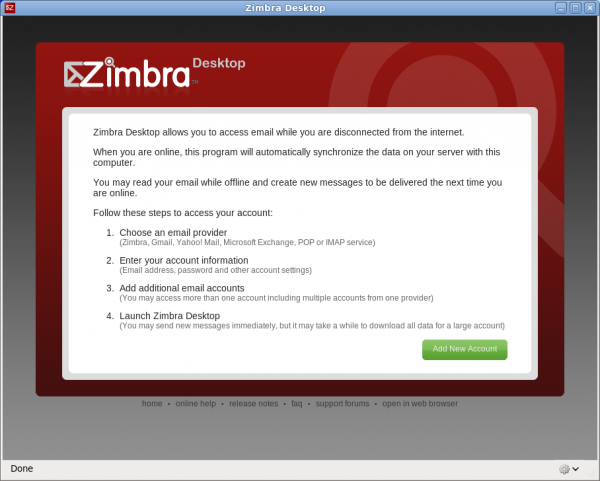
Нажмите на кнопке «Add New Account». В Выпадающем списке выберите «GMail».
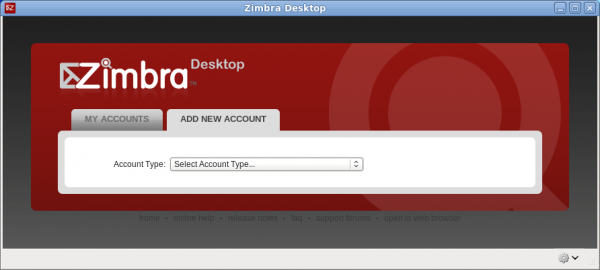
Введите Ваши регистрационные данные: Имя аккаунта в Zimbra Desktop (любое имя, подойдет даже «foo» или «qwe»), Ваше полное имя (то же самое, подойдет все что угодно), Ваш почтовый адрес (тот, что Вы зарегистрировали на «GMail») и пароль (который Вы указали при регистрации). Теперь смело нажимайте кнопку «Validate and Save» и приступайте к работе! :-)

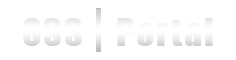




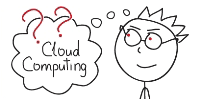
Комментарии
13/11/2010 - 14:26
На Виндовс ХП не работают кноки создать переслать ответить, проверял на двух компах, у кого нибудь есть такие же проблемы?
22/11/2010 - 00:51
Такая же проблема под Win7 Pro 32 начиная с RC2 десктопа. Обновление до релиза не помогло. Как лечить - не знаю, купируется удалением zimbra-аккаунта и добавлением по новой. Настораживает, что присутствующие доп.аккаунты типа POP3 удалять не обязательно - только зимбровский. Помогает на 1-20 дней как повезёт
23/11/2010 - 10:40
Решение здесь: http://pomka.blogspot.com/2010/11/zimbra-desktop.html
13/11/2010 - 23:14
А какая версия сервера? У меня бывают такие баги в веб-интерфейсе ZCS OSE 6.0.8.. Но почему-то только на некоторых аккаунтах..
15/11/2010 - 10:16
$zmcontrol -v
Release 6.0.8_GA_2661.RHEL5_64_20100820052503 CentOS5_64 FOSS edition.
В вебе все нормально. Только с Десктопом проблема, на линуксе он нормально работает, а на виндовс ХП сп2 не работают кнопки создать, ответить, переслать. Пробовал на 2-х компьютерах под двумя пользователями.
15/11/2010 - 12:02
Попробуйте в файле C:\Documents and Settings\<имя>\Local Settings\Application Data\Zimbra\Zimbra Desktop\zdesktop.webapp\webapp.ini в строку, начинающуюся с "uri=...", добавить в конце "&dev=1".
Например:
uri=http://127.0.0.1:1216/desktop/login.jsp?at=e8d17305-3497-4503-997b-230b537f4c39&dev=1
и перезагрузить ZD.
Должно заработать. Если после одного удачного запуска удалить дописанное, утверждается, что все равно должно работать.. Сама не пробовала, но ходят такие слухи :)
16/11/2010 - 10:04
Не сработало.
Вылезает дебагер, но при нажатии никаких событий не выдает. Если очистить дебагер, то при нажатии выдает createView: COMPOSE2 и т.д.
02/09/2013 - 13:50
установил клиент на Ubuntu 13.04. При запуске вываливается сообщение: Couldn't load XPCOM.
В чем может быть трабл ? Посоветуйте куда копать. Буду очень признателен.
02/09/2013 - 14:19
Спасибо за прочтение моей статьи.
Я уже давно не занимаюсь разработкой под Zimbra. Рекомендую обратиться к официальному разработчику по вопросам клиента. Также можете попробовать задать вопрос на askubuntu.com, туда заглядывает довольно много специалистов из разных областей разработки и поддержки Ubuntu.